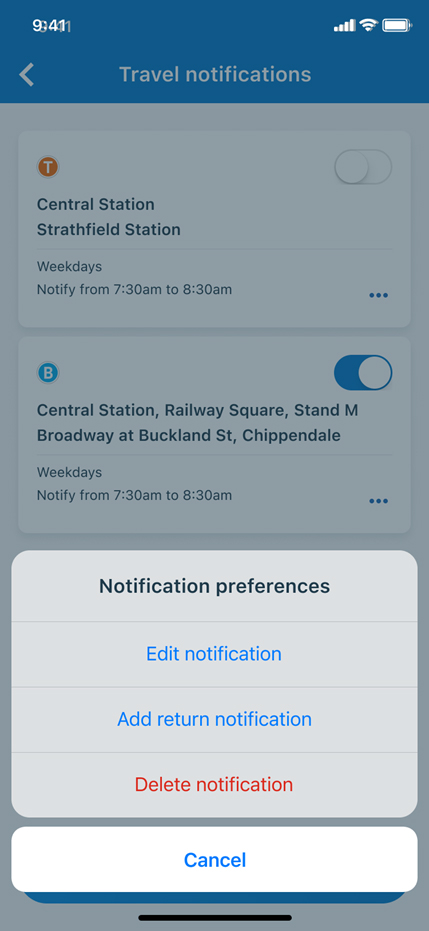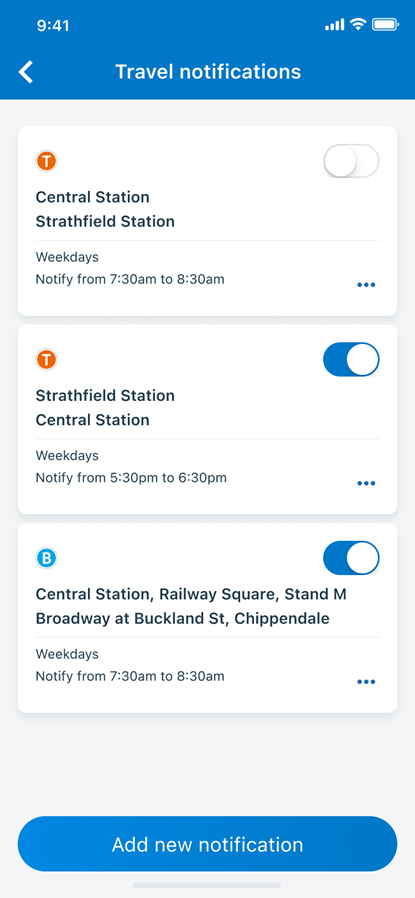Travel notifications in Opal Travel app
About the travel notifications
Travel notifications help keep you updated about the service for you use regularly, by proactively informing you about service status including any unexpected disruption and service capacity on your regular journey. This feature is available for any public transport service including metro, train, bus, ferry and light rail services.
How the travel notifications work
The notifications will notify you in advance if the service you catch is running on time and the service capacity before the start of your trip.
If any unexpected disruption occurs affecting your trip, you will receive an alert to keep you informed with the option to replan your trip.
We will also alert you if any planned and unplanned maintenance of accessibility facilities at the stations (e.g. lift or escalator out of service).
You can set up your personalised travel notification via the following entry points within Opal Travel app.
From Home screen
- Tap “Bell” icon on the top right corner of the home screen
- Tap “Settings Cog” icon on the top right corner of notifications setup screen
- Tap “+Add” on the Notification preference screen
- Select a transport mode, either Metro/Train, Bus, Ferry or Light Rail
- Select “From” & “To” Station/Stop/Wharf
- Choose the day of week of your trip
- Select the Start and End time of your trip
- Select the type of notifications and frequency of alert you want to receive
- Starting my trip
- Disruption affecting my trip
- Access restriction
- Tap “Add” after all the set up is completed
Your notification is now set up, tap “Done” to complete.
From More screen
- Tap “More” on home screen on bottom right corner
- Tap ”Set up travel notifications”
- Select “Add”
- You can choose, either by using you recent Opal card activity or starting a new trip search to set it up
"New trip” option
- Select a transport mode, either Metro/Train, Bus, Ferry or Light Rail
- Select “From” & “To” Station/Stop/Wharf
- Choose the day of week of your trip that you want to receive alerts
- Select the start time when you want to receive alerts for your trip
- Select the duration you want to receive the alerts for
- Select the type of notifications alert you want
- Disruptions, delay and trackwork
- Starting my trip
- Disruption affecting my trip
- Access restriction (E.g. Lift/Escalator out of service at the station)
- Tap “Add” after all the set up is completed
- A "Notification added" pop up will appear to confirm the setup is completed
"Add return trip notification”
- Tap ‘Add return notification’ to set up notification for the returned trip
- Tap “Add return notification” to receive alerts for the returned trip
- Check the pre-populated trip details are what you want for the alerts
- Choose the day of week of your trip that you want to receive alerts
- Select the start time when you want to receive alerts for your trip
- Select the duration you want to receive the alerts for
- Select the type of notification alert you want
- Disruptions, delay and trackwork
- Starting my trip
- Disruption affecting my trip
- Access restriction (e.g. Lift/Escalator out of service at the station)
- Tap “Add” after all the set up is completed
- A “Notification added” pop up will appear to confirm the setup is completed
- My recent Opal card activity” option
"My recent Opal card activity” option
- Choose the most recent trip from your opal card travel activities and follow the prompts similar to the steps above to set up
(Note: You need to have used the Opal card in the last 3 weeks to retrieve recent travel activities.)
From Home screen
- Tap “Bell” icon on the top right corner of the home screen
- Tap “Settings Cog” icon on the top right corner of notifications setup screen
- Tap “Add new notification” and follow same steps listed above when adding the notification from the “More” screen
Tips:
- To get the most relevant notification, it is best to align the notification window with the departure and arrival time of the service you want to catch, so you will be informed any disruption before the start of your journey and any change during the trip too.
- You can also add a new notification by tapping the “Bell” icon via the trip planner detail page from the trip planning summary screen when planning a trip directly from the Home screen or New Trip option
- You will need to allow Notification for the Opal Travel App on your device notification to be able to receive notification.
Once you have successfully set up travel notifications, you can edit the notification preference tailored to your changed travel pattern.
- Tap “More” on home screen on bottom right corner
- Tap “Manage travel notifications”
- Choose the notification you want to update and tap "..." action menus to change notification settings
- Edit notification option
- Tap "Edit notification" option to change the notification settings by following the same steps as setting up a new notification
- Tap "Update" after you have updated the preference
- Delete notification option
- Tap "Delete notification" to remove the notification permanently
- Tap "Delete" to confirm when the Delete notification confirmation pop up appears/ Or Tap "Cancel" to exit
- Toggle off/on a notification
- Tap "Toggle off/on" button to disable or enable the notification so you can have the control to decide whether to receive the alert for the notification you have set up
Tips:
- You can toggle off the notification for a trip if you are on holiday or you don’t need it temporarily and toggle back on when you want to receive notification again.